스마트폰 화면 녹화 맟 캡처방법
스마트폰 화면 녹화 맟 캡처방법
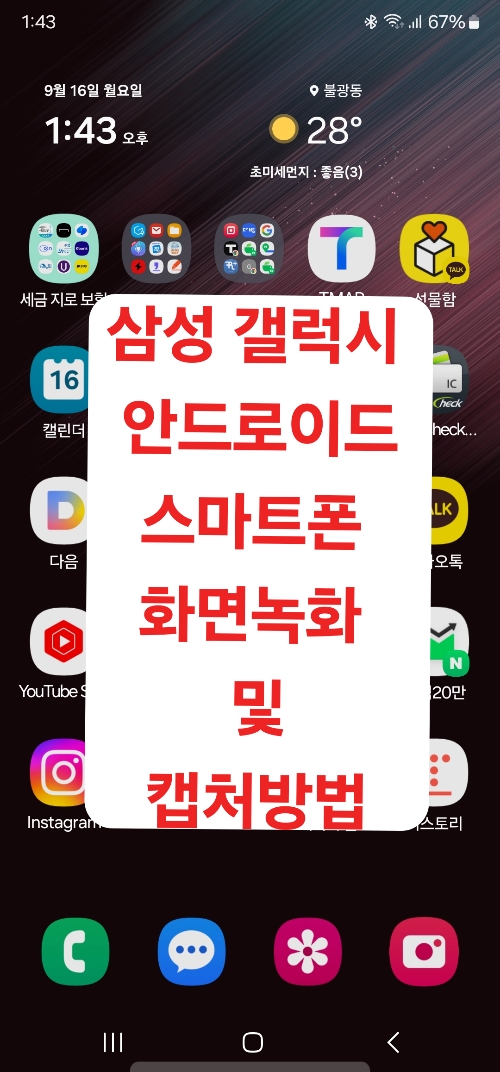
삼성 갤럭시 안드로이드 사용자를 위한 팁입니다. 스마트폰을 매일 친구처럼 사용하는데 모르는 기능들이 있거나 가끔 깜빡하곤 합니다.
먼저 화면 녹화는 정말 쉽습니다.
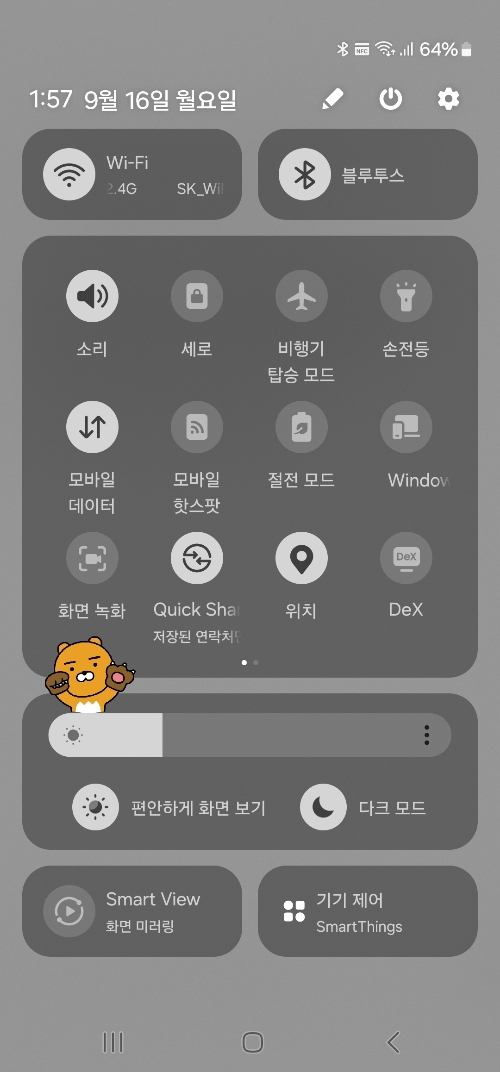
핸드폰 위에서 아래로 스크롤해서 내리면 항상 나오는 화면입니다. 곰돌이 위에 <화면 녹화>아이콘을 클릭하면 다 끝납니다.
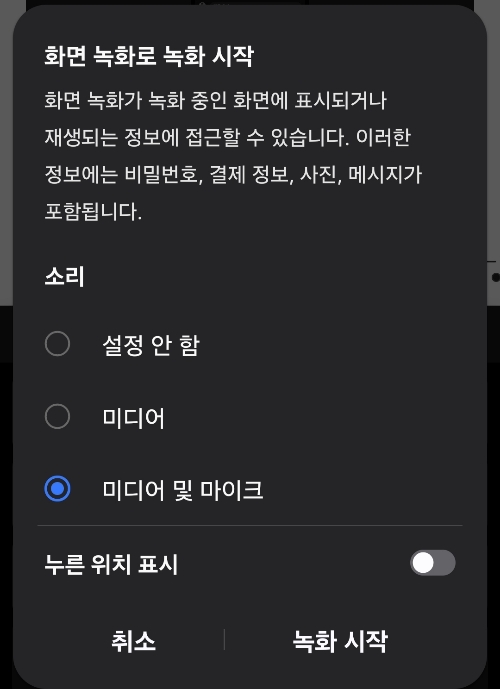
쉽죠? 그리고나너 3.2.1 카운트다운이 시작되면서 자동녹화가 됩니다. 녹화 멈추려면 정지 네모를 클릭하면 되구요. 녹화시 화면녹화가 있으면 음성녹음 2가지 방법이 있으니 체크하시면 됩니다.
직접 스마트폰에서 녹화한 파일을 열고 재생해봤습니다. 방법이 너무 간단하네요.
두번째로 유튜브 영상을 재생한뒤 화면과 음성을 함께 녹화했는데 어떻게 나오는지 들어보세요.
음질은 조금 차이가 나는데 전혀 문제가 없습니다. 이게 된다면 유튜브 영상 유료강의등 무단 도용이 될수 있겠네요. 물론 유포나 상업적으로 이용을 안한다면 큰 문제는 없겠지만 암튼 핸드폰에서 재생되는 음악이나 동영상 모두 내 파일에 저장할수 있습니다. 핸드폰이 있으면 모든게 되네요.
다음으로 화면 캡처하는 방법을 알려드릴께요. 방법이 대략 5가지정도 있는데 가장 쉬운 3가지만 소개해 드릴께요.
첫번째로 핸드폰 상단 왼쪽에 창을 통한방법
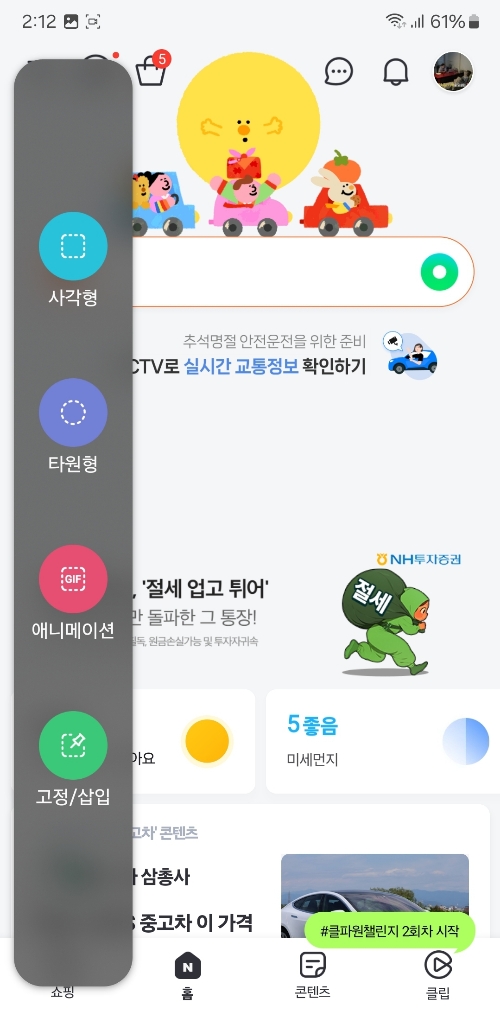
이거 보이시죠? 캡처툴바입니다. 전에는 연락처로 설정했는데 캡처화면으로 바꿨습니다.
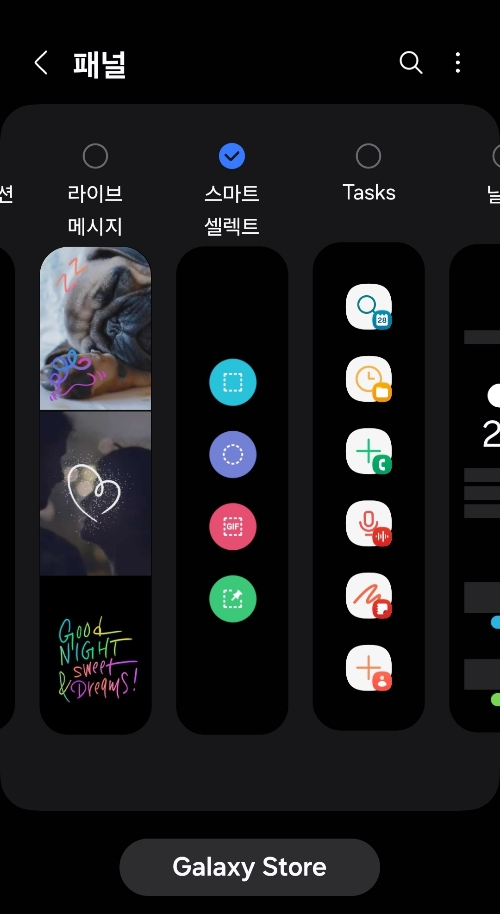
스마트셀렉트를 체크하시면 핸드폰 사용시 언제라도 스마트하고 캡처 및 애니메이션 녹화가 가능합니다. 이건 단순한 캡처를 넘어서 사각형 타원형 전체화면 이런식으로 원하는대로 캡처가 가능해서 유용한 기능입니다.
두번째로 스마트폰 오른쪽 버튼을 누르는 기능입니다.

잘 기억하셔야 합니다. 음량 볼륨 감소 버튼과 함께
핸드폰 잠금기능 버튼을 동시에 누르는것입니다. 처음엔 어렵지만 익숙하다면 가장 좋습니다.
마지막으로 손바닥을 화면 왼쪽에서 오른쪽으로 혹은 오른쪽에서 왼쪽으로 밀듯이 움직이는 것입니다.
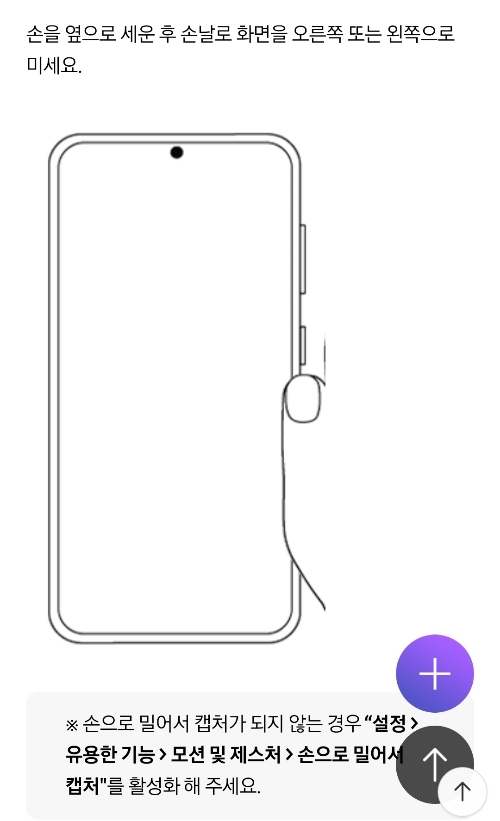
단점으로 화면이 움직이거나 내가 원하는대로 캡처가 안될수도 있습니다. mz세대라면 손바닥 캡처를 한방에 하는 신기술을 보여주죠 ㅎ ㅎ
그리고 s펜으로 하는 방법도 있지만 위의 3가지 중 택하시면 될것 같습니다. 이 번에 제대로 기억하면 평생 당황하지 않아도 됩니다 ㅎ ㅎ
오늘은 삼성 갤럭시 안드로이드 캡처 및 녹화 사용법에 대해서 알아봤습니다. 잘 알아두시면 빠른 캡처와 화면녹화를 실시간으로 활용할수 있습니다.